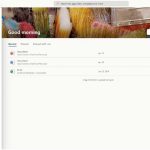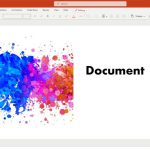راهنمای تصویری نصب و فعال سازی Office
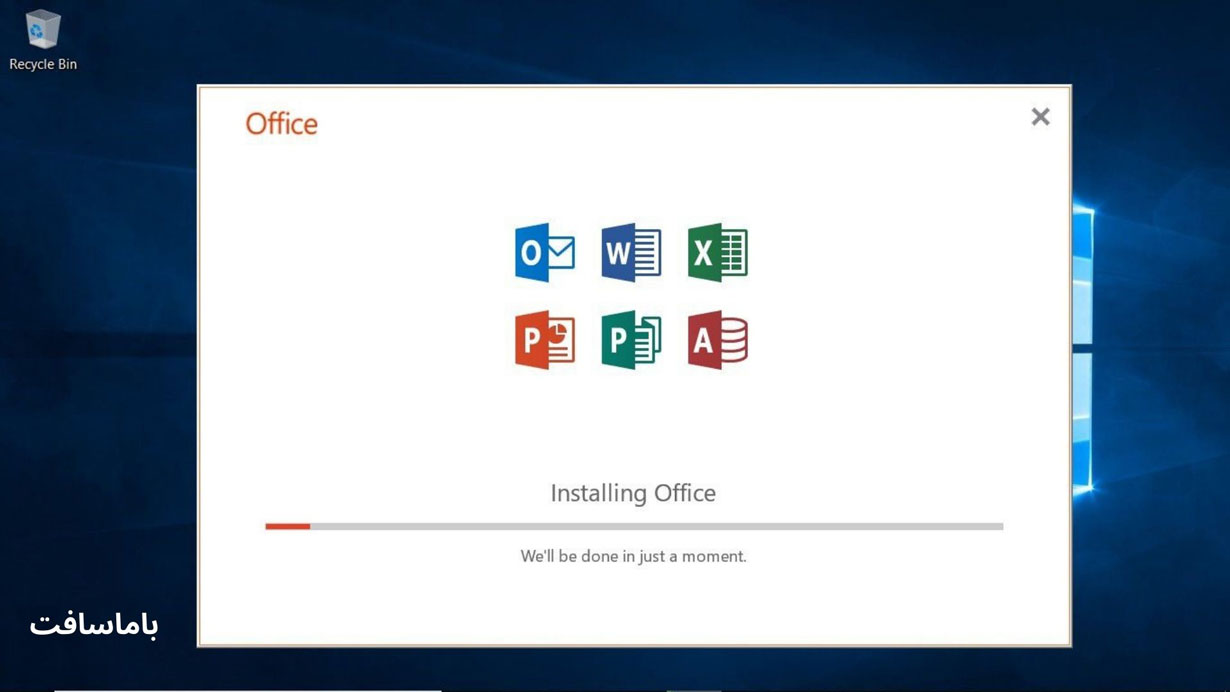
قبل از شروع نصب و فعال سازی یا خرید لایسنس آفیس، مطمئن شوید که سیستم PC یا Mac شما، حداقل نیازهای مورد نیاز برای نصب آفیس را دارد.
اگر هم در حال نصب مجدد آفیس می باشید و قبلاً یک لایسنس آفیس تهیه کرده اید و یا در محل کار یا مدرسه آفیس نصب می کنید و می دانید که لایسنس Office را دارید بنابراین به بخش sign in بروید و Office را در بر روی PC یا Mac خود نصب کنید.
-
محصول تخفیف خورده
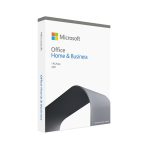 آفیس 2021 هوم اند بیزینس8%
آفیس 2021 هوم اند بیزینس8%4,900,000 تومان4,490,000 تومان -
محصول تخفیف خورده
 آفیس 2021 پروفشنال پلاس31%
آفیس 2021 پروفشنال پلاس31%9,800,000 تومان6,799,000 تومان -
محصول تخفیف خورده
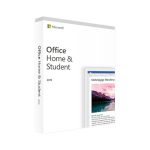 آفیس 2019 هوم اند استیودنت24%
آفیس 2019 هوم اند استیودنت24%2,100,000 تومان1,597,000 تومان -
محصول تخفیف خورده
 آفیس 365 پرسنال (Microsoft 365 Personal)9%
آفیس 365 پرسنال (Microsoft 365 Personal)9%4,400,000 تومان3,987,000 تومان -
محصول تخفیف خورده
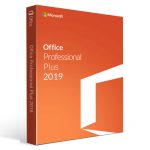 آفیس 2019 پروفشنال پلاس28%
آفیس 2019 پروفشنال پلاس28%6,000,000 تومان4,299,000 تومان
با این حال اگر اولین بار است که Office را نصب می کنید، ابتدا باید مراحل پیش از نصب را انجام دهید.
این مقاله مرتبط با محصولات زیر می باشد:
- آفیس 365 پرسونال
- آفیس 2019 پروفشنال پلاس
- آفیس 2019 هوم اند استیودنت
- آفیس 2019 هوم اند بیزینس
- آفیس 365 هوم
- نصب و فعال سازی آفیس بر روی ویندوز
- نصب و فعال سازی آفیس بر روی Mac
- ویدیو نحوه نصب آفیس 365
نصب و فعال سازی آفیس بر روی ویندوز
دانلود آفیس بر روی ویندوز
1- وارد سایت www.office.com شوید و اگر قبلاً وارد حساب کاربری نشده اید، Sign in را انتخاب کنید.
- توجه:
اگر از آفیس 365 که توسط 21 Vianet اداره می شود استفاده می کنید، با حساب کاربری محل کار یا مدرسه وارد login.partner.microsoftonline.cn شوید. - اگر از آفیس 365 آلمان استفاده می کنید، با حساب کاربری کاری یا مدرسه خود وارد portal.office.de شوید.
2- با حسابی که با این نسخه از Office مرتبط کرده اید Sign in کنید. این حساب می تواند یک حساب کاربری مایکروسافت، یک حساب کار یا مدرسه باشد.
3- بعد از ورود به سیستم، مراحل مربوط به نوع حسابی را که با آن وارد شده اید، دنبال کنید.
اگر با Microsoft account وارد می شوید.
a) از صفحه اصلی آفیس، Install Office را انتخاب کنید.
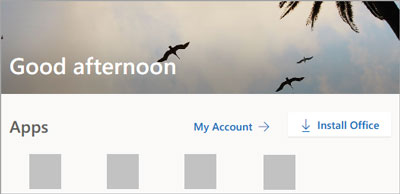
b) بر روی Install کلیک کنید (یا بسته به نسخه آفیس خود، بر روی Install Office> کلیک کنید).
اگر با work یاschool account وارد می شوید.
a) از صفححه اصلی، Install Office را انتخاب کنید (اگر صفحه start متفاوتی را تنظیم کرده اید، به aka.ms/office-install بروید).
- توجه:
برای آفیس 365 که توسط 21 Vianet اداره می شود، وارد سایت login.partner.microsoftonline.cn/account شوید.
برای آفیس 365 آلمان، وارد سایت portal.office.de/account شوید.
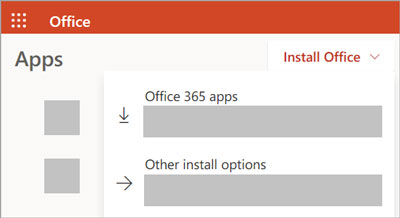
b) برای شروع نصب بر روی Office 365 apps کلیک کنید.
نسخه 64 بیتی به طور پیش فرض نصب می شود مگر اینکه Office تشخیص دهد که قبلاً نسخه 32 بیتی آفیس (یا یک برنامه مستقل آفیس مانند Project یا Visio) را نصب کرده اید. در این حالت، نسخه 32 بیتی آفیس به جای آن نصب می شود.
برای تغییر از نسخه 32 بیتی به نسخه 64 بیتی یا بالعکس، ابتدا باید آفیس را حذف کنید (از جمله برنامه های مستقل آفیس مانند Project of Visio). پس از اتمام حذف، مجدداً وارد سایت www.office.com شوید و Other install options را انتخاب کنید، زبان و نسخه مورد نظر خود (64 یا 32 بیتی) را انتخاب کنید و سپس گزینه Install را انتخاب کنید.
- توجه:
برای آفیس 365 که 21 Vianet می باشد وارد سایت login.partner.microsoftonline.cn شوید.
برای آفیس 365 آلمان وارد سایت portal.office.de شوید.
4- با این کار دانلود آفیس در دستگاه شما تکمیل می شود. برای تکمیل نصب آفیس، دستورات موجود در بخش “نصب آفیس” که در ادامه مقاله می باشد را دنبال کنید.
اکنون فرصتی را از دست ندهید و صاحب یکی از پیشرفتهترین بستههای نرمافزاری دنیا شوید. با خرید لایسنس آفیس 365 ، به دنیایی از امکانات کاربردی و همکاری بهتر دست پیدا کنید. همین حالا خرید کنید و به تجربه اداری جدیدی دست پیدا کنید.
نصب آفیس بر روی ویندوز
بسته به مرورگر خود ، گزینه Run (در مرورگرهای Edge یا Internet Explorer) ، گزینه Setup (در مرورگر Chrome) و یا Save File (در مرورگر Firefox) را انتخاب کنید.
اگر پیام User Account Control را مشاهده می کنید که می گوید: Do you want to allow this app to make changes to your device؟ گزینه Yes را انتخاب کنید.
اکنون نصب شروع می شود.
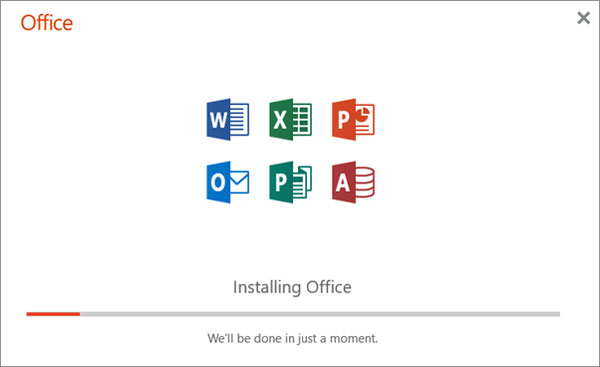
نصب شما با مشاهده عبارت “You’re all set! Office is installed now” به پایان می رسد و سپس یک ویدیو پخش می شود تا به شما نشان دهد در رایانه خود، برنامه های آفیس را کجا پیدا کنید. Close را انتخاب کنید.
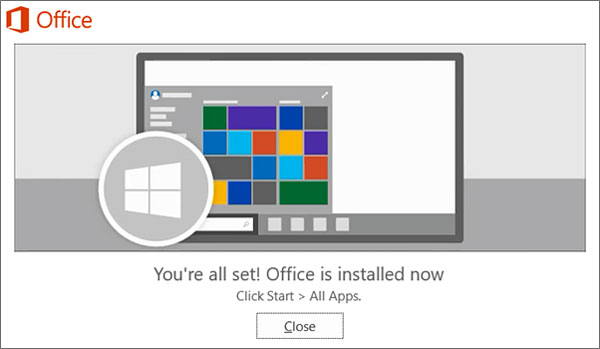
فعال سازی آفیس بر روی ویندوز
پس از اتمام نصب آفیس، برای آشنایی با نحوه فعال سازی آفیس، نسخه Office خود را در زیر انتخاب کنید.
برای باز کردن یک برنامه آفیس، دکمه استارت (گوشه سمت چپ پایین صفحه) را انتخاب کرده و نام یک برنامه آفیس مانند Word را تایپ کنید.
اگر ویندوز 8.1 یا 8.0 دارید، نام برنامه Office را در صفحه استارت تایپ کنید. نمی توانید برنامه های Office خود را پیدا کنید؟
برای باز کردن برنامه Office، نماد آن را در نتایج جستجو انتخاب کنید.
با باز شدن برنامه Office ، موافقت نامه لایسنس را بپذیرید. Office فعال و آماده استفاده است.
فعال سازی آفیس 365، 2019، 2016 و 2013

هنگام راه اندازی یک برنامه آفیس که فعال نشده است، از شما خواسته می شود که وارد آفیس شوید. مطمئن شوید که با استفاده از Microsoft account یا work یا school account که برای خرید آفیس 365 استفاده کرده اید وارد سیستم شوید.
توجه: اگر از قبل برنامه آفیس بر روی سیستم شما نصب شده است، مراحل“فعال سازی آفیس 365 که از قبل بر روی ویندوز 10 نصب شده است” را اجرا کنید.
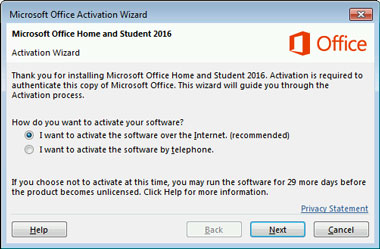
اگر Activation wizard ظاهر شد، برنامه آفیس برای فعال شدن به کمک شما نیاز دارد. برای فعال کردن Office ، دستورات موجود در wizard را دنبال کنید.
برای فعال کردن آفیس از Activation wizard کمک بگیرید.
فعال سازی آفیس 365 که از قبل بر روی ویندوز 10 نصب شده است
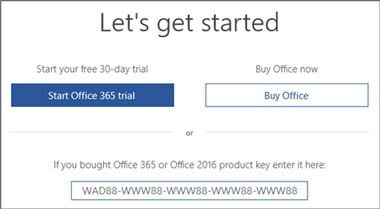
اگر این صفحه ظاهر شد، آفیس به عنوان نسخه آزمایشی آفیس 365 هوم نصب شده است.
شما این صفحه را هنگامی که در آفیس sign in کنید و برنامه آفیس از قبل بر روی دستگاه جدیدی نصب شده باشد اما محصول آفیس مربوط به حسابتان را نداشته باشید، این صفحه را مشاهده خواهید کرد.
برای استفاده از آفیس در دستگاه جدید خود، می توانید Office را به عنوان یک دوره آزمایشی 1 ماهه از خانواده آفیس 365 فعال کنید. شما همچنین با خرید آفیس و اضافه کردن لایسنس Office به اشتراک آفیس 365 موجود یا یک کد فعال سازی را از کارت کلید محصول جدید وارد کنید. اگر نسخه قدیمی تری از Office را دارید می توانید به جای آن نصب کنید.
آفیس خریداری شده را بر روی دستگاه جدید دارای ویندوز 10 فعال سازی کنید
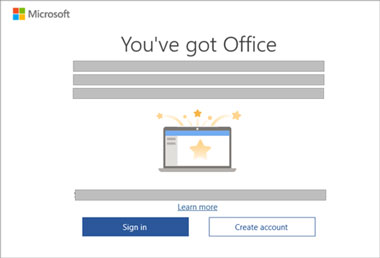
اگر این صفحه ظاهر شد یعنی Office به عنوان اشتراک یک ساله یا one-time purchase می باشد.
یک کد فعال سازی به رایانه شما فرستاده می شود. با ورود به سیستم با یک حساب مایکروسافتی، آفیس را فعال می کنید. اگر حساب Microsoft شما را تشخیص دهیم، آن را در این صفحه نشان می دهیم. پس از ورود به سیستم ، محصول شما به حساب Microsoft شما اضافه می شود تا بتوانید بعداً آن را مجدداً نصب کرده یا لایسنس جدید خود را بدون کد فعال سازی مدیریت کنید.
از طریق کد فعال سازی، آفیس 2019 و یا آفیس 365 خود را فعال کنید
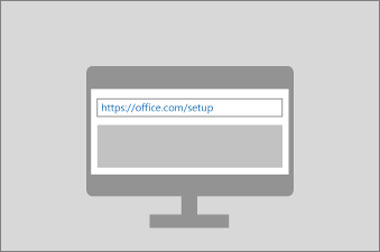
اگر خرید آفیس خود را از یک فروشگاه اینترنتی و به صورت آنلاین انجام داده اید و یا مغازه ای تهیه کرده اید ، یک کد فعال سازی در اختیار شما قرار میگیرد. در این صورت وارد سایت Office.com/setup و یا Microsoft365.com/setup شوید و دستورات روی صفحه را دنبال کنید. این یک فرآیندی است که یکبار باید انجام دهید که محصول جدید شما را به حساب مایکروسافت شما اضافه می کند. پس از redeem کردن لایسنس آفیس خود ، می توانید Office را نصب کنید
اگر Office فعال نشود، بدون لایسنس می شود و در نتیجه همه ویژگی های ویرایش آفیس نیز غیرفعال می شود. Office ممکن است به دلایل مختلف بدون لایسنس شود. به عنوان مثال ، اگر لایسنس آفیس 365 شما منقضی شود ، باید اشتراک خود را تمدید کنید تا همه ویژگی های Office را بازیابی کنید.
اگر Office بر روی رایانه جدید شما از قبل نصب شده بود، برای ادامه استفاده از Office باید یک نسخه آزمایشی آفیس 365 هوم را راه اندازی کنید یا Office را خریداری کنید.
نصب و فعال سازی آفیس بر روی Mac
دانلود آفیس برای مک
1- به سایت www.office.com بروید و اگر قبلاً وارد نشده اید، Sign in را انتخاب کنید.
- توجه:
اگر از آفیس 365 که توسط 21 Vianet اداره می شود استفاده می کنید، با حساب کاربری محل کار یا مدرسه وارد login.partner.microsoftonline.cn شوید.
اگر از آفیس 365 آلمان استفاده می کنید، با حساب کاربری کاری یا مدرسه خود وارد portal.office.de شوید.
2- با حسابی که با این نسخه از Office مرتبط کرده اید وارد سیستم شوید. این حساب می تواند یک حساب مایکروسافت یا یک حساب کار یا مدرسه باشد.
3- پس از ورود به سیستم ، مراحل مربوط به نوع حسابی را که با آن وارد شده اید ، دنبال کنید.
اگر با Microsoft account وارد شده اید
برای شروع دانلود از صفحه اصلی آفیس 2019، Install Office را انتخاب کنید.
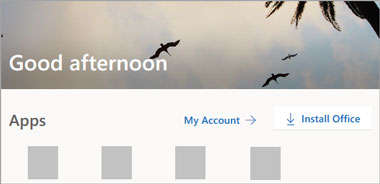
اگر با work یا school account وارد شده اید
a) از صفحه اصلی آفیس 365، گزینه Install Office را انتخاب کنید (اگر home page متفاوتی را تنظیم کرده اید، وارد سایت aka.ms/office-install شوید).
- توجه:
برای آفیس 365 که توسط 21 Vianet اداره می شود، وارد سایت login.partner.microsoftonline.cn/account شوید.
برای آفیس 365 آلمان، وارد سایت portal.office.de/account شوید.
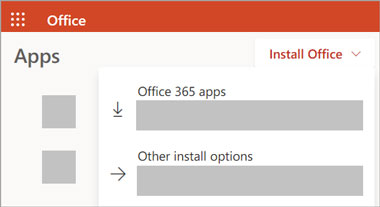
b) برای شروع دانلود، گزینه Office 365 apps را انتخاب کنید.
4 – برای تکمیل نصب برنامه های Office خود ، دستورالعمل های زیر را دنبال کنید.
نصب آفیس بر روی مک
پس از اتمام دانلود، Finder را باز کنید، به قسمت Downloads بروید و روی فایل Microsoft Office installer.pkg دوبار کلیک کنید (ممکن است نام آن کمی تغییر کند).
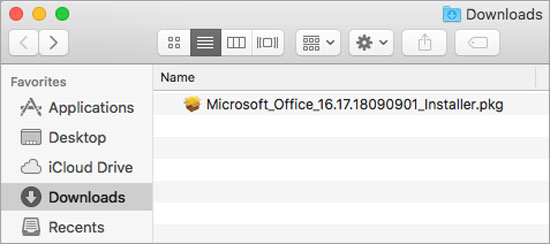
- نکته: اگر خطایی مشاهده کردید که می گوید”Microsoft Office installer.pkg can’t be opened because it is from an unidentified developer”، ده ثانیه صبر کنید و فایل دانلود شده را به دسکتاپ خود منتقل کنید. Control را نگه دارید و بر روی فایل کلیک کنید تا installer راه اندازی شود.
2- در اولین صفحه نصب، Continue را انتخاب کنید تا مراحل نصب آغاز شود.
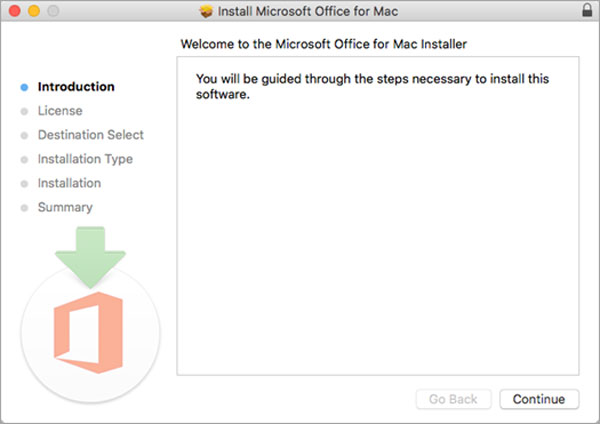
3- قرارداد لایسنس نرم افزار را مرور کنید و سپس روی Continue کلیک کنید.
4- برای موافقت با شرایط قرارداد لایسنس نرم افزار ، Agree را انتخاب کنید.
5- نحوه نصب آفیس را انتخاب کنید و روی Continue کلیک کنید.
6- فضای دیسک مورد نیاز را بررسی کنید یا محل نصب خود را تغییر دهید و سپس روی Install کلیک کنید.
- توجه: اگر فقط برنامه های خاص Office را می خواهید نصب کنید و نه کل مجموعه ، روی دکمه Customize کلیک کرده و تیک برنامه هایی را که نمی خواهید بردارید.
7- در صورت درخواست، رمز ورود به سیستم مک خود را وارد کرده و سپس روی Install Software کلیک کنید. (این رمز عبوری است که برای ورود به سیستم مک خود استفاده می کنید.)
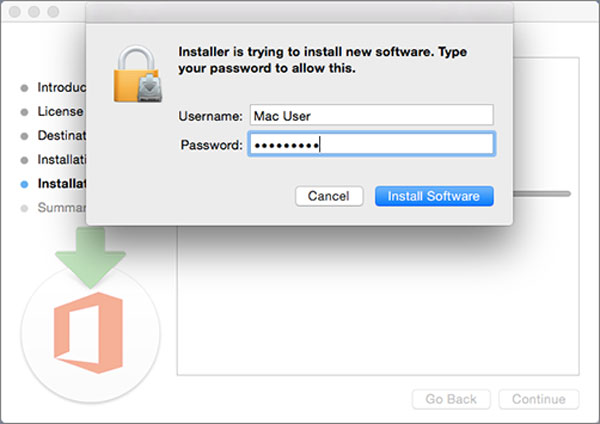
8- نصب نرم افزار شروع می شود. پس از اتمام نصب روی Close کلیک کنید.
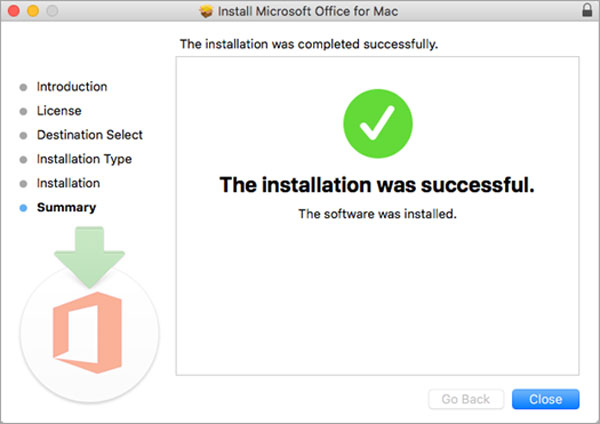
برنامه Office for mac را راه اندازی کرده و فرآیند فعال سازی را شروع کنید
1- روی نماد Launchpad در Dock کلیک کنید تا همه برنامه های شما نمایش داده شود.![]()
2- روی نماد Microsoft Word در Launchpad کلیک کنید.
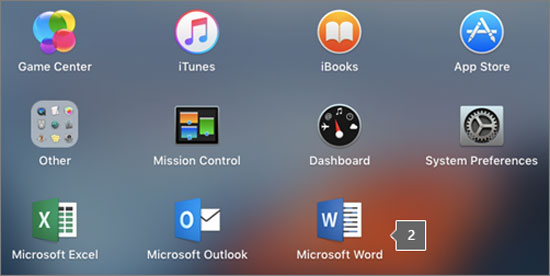
3- وقتی Word را راه اندازی می کنید، پنجره What’s New به طور خودکار باز می شود. برای شروع فعالسازی روی Get Started کلیک کنید. در صورت نیاز به فعال سازی آفیس، به بخش فعال سازی آفیس بر روی مک مراجعه کنید.
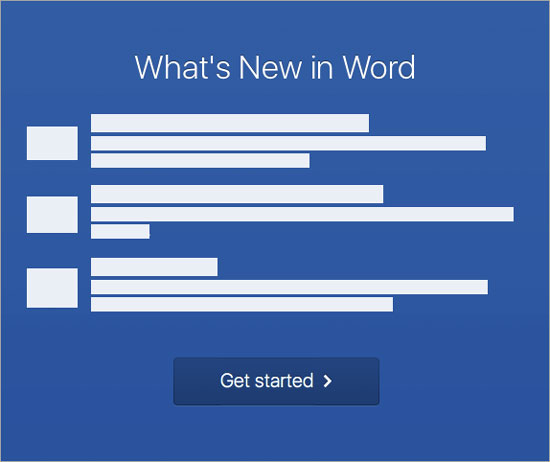
نکات نصب آفیس بر روی مک
چگونه نمادهای برنامه آفیس را به dock وصل کنم؟
در Dock، دکمه Control را نگه دارید و روی نماد برنامه کلیک یا راست کلیک کنید. گزینه های Options و Keep in Dock را انتخاب کنید.
آیا می توانم Office را روی iPhone یا iPad خود نصب کنم؟
فعال سازی آفیس بر روی مک
در این قسمت مقاله نصب و فعال سازی آفیس، دستورالعمل های گام به گام نحوه فعال کردن آفیس برای مک ارائه می شود.
قبل از شروع فعال سازی، باید لایسنس آفیس را برای PC یا Mac خود خریداری و بر روی آن نصب کنید.
1️⃣
در نوار منوی بالا Finder و Applications را انتخاب کرده و سپس به پایین اسکرول کنید تا به برنامه های Microsoft Office برسید.
هر برنامه آفیس را باز کنید، مثلاً Microsoft Word و در کادر What’s New که باز می شود، Get Started را انتخاب کنید.
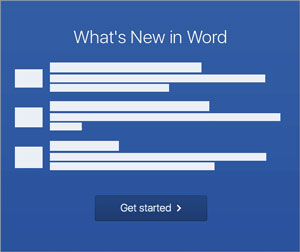
2️⃣
در Sign in برای فعال کردن صفحه آفیس، Sign in را انتخاب کنید.
- توجه: اگر از شما درخواست ورود به سیستم نشد، یک blank file را باز کنید و سپس مسیر زیر را طی کنید.
File> New from template> Sign in

3️⃣
آدرس ایمیل مربوط به Office for Mac را وارد کرده و روی Next کلیک کنید.
- توجه: این ممکن است ایمیلی باشد که برای Microsoft account خود استفاده کرده اید یا حساب آفیس 365 برای business که توسط محل کار یا مدرسه به شما اختصاص داده شده است.
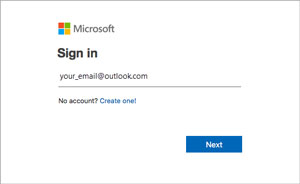
4️⃣
گذرواژه مربوط به آدرس ایمیلی را که وارد کرده اید، وارد کرده و روی Sign in کلیک کنید.
- توجه: بسته به email provider شما ممکن است این صفحه متفاوت باشد.
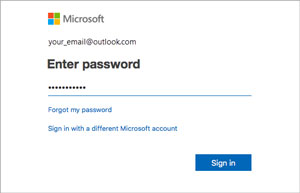
5️⃣
سیستم بررسی می کند که لایسنس آفیس شما معتبر است یا خیر و سپس محصول را فعال می کند.
- مهم: اگر لایسنس های متعددی دارید، باید روش فعال سازی با لاینسس های متعدد را اجرا کنید.

6️⃣
فعال سازی تمام شد. برای شروع استفاده از برنامه، روی Start Using Word کلیک کنید.
- نکته: برای سهولت راه اندازی برنامه های Office ، می توانید آنها را به Dock اضافه کنید.
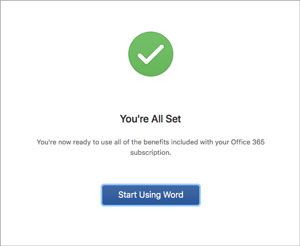
ویدیو نحوه نصب آفیس 365
برای اطمینان از اورجینال بودن لایسنس و مناسب ترین قیمت ها، محصولات مایکروسافت را از باما سافت خریداری نمایید.
لطفاً سؤالات و نظرات خود را در قسمت دیدگاه ها، باما در میان بگذارید.
منبع: Microsoft