آموزش دانلود و نصب بسته های زبان (language packs) آفیس 2021
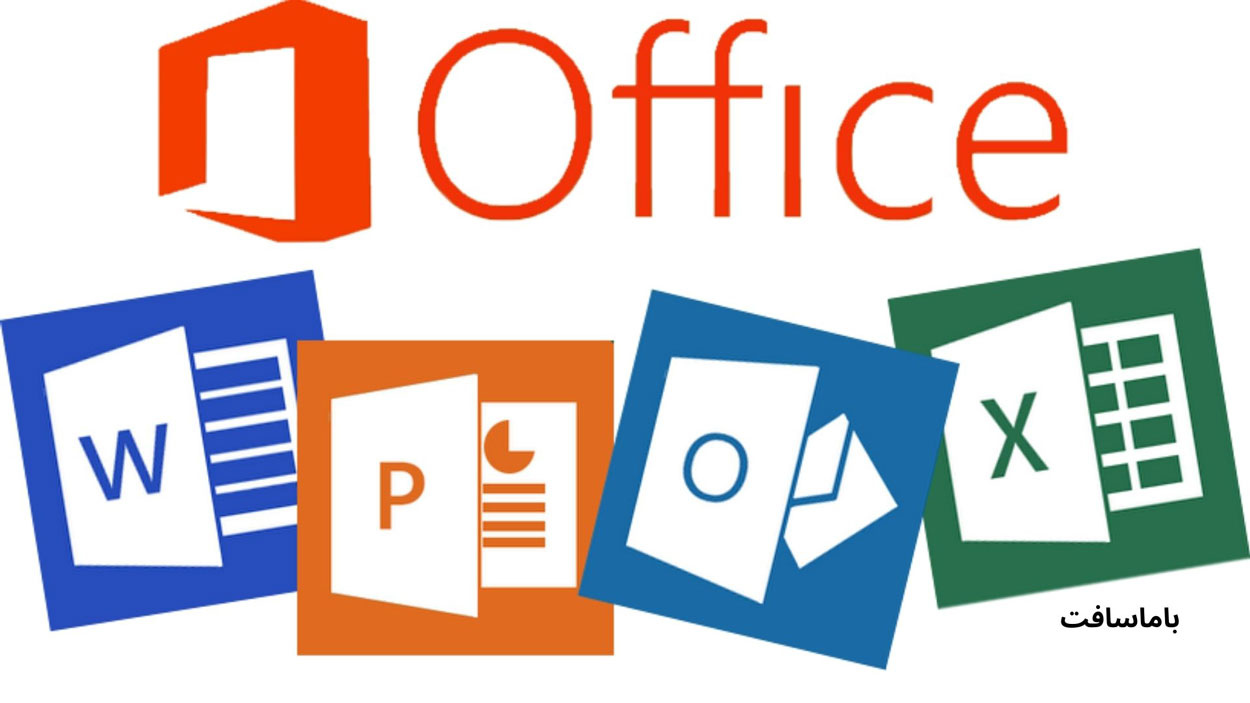
مایکروسافت گزینه ای برای دانلود و نصب بسته زبان آفیس (Office language packs) به صورت رایگان ارائه می دهد. به طور پیش فرض، مایکروسافت آفیس با یک زبان نصب می شود. اما شما می توانید چندین زبان را در هر نسخه مایکروسافت آفیس از جمله آفیس 2016، آفیس 2019، آفیس 2021 و آفیس 365 نصب کنید.
با خرید آفیس 2019 اورجینال و همچنین لایسنس آفیس 365 به بهبود بهرهوری و کارایی خود بپردازید. برای خرید و نصب آسان، کلیک کنید.
این مقاله هر دو زبان نمایش و تنظیمات زبان نوشتن را پوشش می دهد.
تفاوت بین زبان نمایش (Display language) و زبان نوشتن (Writing Language) در آفیس
زبان های نمایش و نوشتن دو چیز متفاوت هستند که اغلب با یکدیگر اشتباه گرفته می شوند. زبان نمایش همان چیزی است که در منوها و کادرهای محاوره ای درون برنامه ها خواهید دید.
اساساً، زبان نمایش، زبان رابط برنامه آفیس مانند Microsoft Word یا Excel را تغییر می دهد.
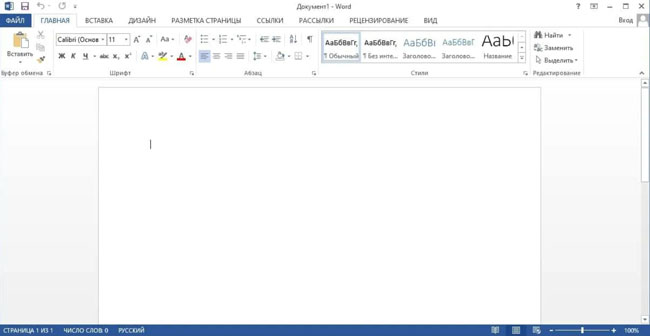
زبان نوشتن (ویرایش)، زبانی است که کاربر میتواند در برنامهها بنویسد و ویرایش کند، مانند تصویر زیر:

از امکانات بینظیر آفیس 365 بهرهمند شوید و کارهای خود را به سادگی و انعطافپذیری مدیریت کنید؛ خرید لایسنس اورجینال آفیس 2021
-
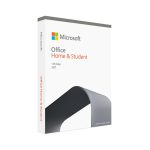 آفیس 2021 هوم اند استیودنت4,797,000 تومان
آفیس 2021 هوم اند استیودنت4,797,000 تومان -
محصول تخفیف خورده
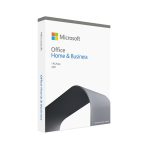 آفیس 2021 هوم اند بیزینس8%
آفیس 2021 هوم اند بیزینس8%4,900,000 تومان4,490,000 تومان -
محصول تخفیف خورده
 آفیس 2021 پروفشنال پلاس31%
آفیس 2021 پروفشنال پلاس31%9,800,000 تومان6,799,000 تومان
نسخه مایکروسافت آفیس را بررسی کنید
برای دانلود و نصب «بسته زبان آفیس (Language Accessory Pack) » مناسب، ابتدا باید نسخه Microsoft Office مورد استفاده خود را بشناسید. در اینجا نحوه دریافت سریع اطلاعات آمده است.
- یکی از برنامه های آفیس را به انتخاب خود باز کنید، مانند Word، Excel، Project و غیره.
- اکنون از نوار عنوان به File بروید و سپس روی Account کلیک کنید.
- در پنجره اکانت روی About Word کلیک کنید.
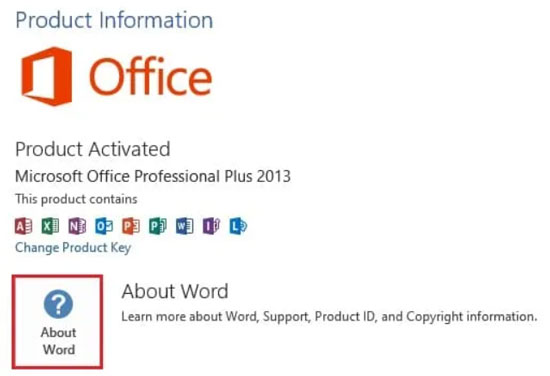
- در پنجره About Microsoft Word، می توانید نسخه و معماری را در بالا مشاهده کنید.
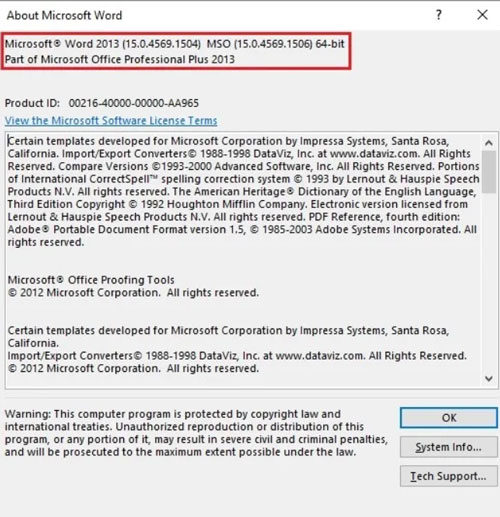
این اطلاعات را یادداشت کنید زیرا در زمان دانلود لازم است.
دانلود و نصب بسته زبان آفیس
مایکروسافت گزینه ای برای تغییر زبان نمایش در برنامه های خود اضافه کرده است. راهنمای ارائه شده برای پیکربندی زبان دلخواه در رایانه شخصی خود را دانلود کنید:
- به صفحه دانلود Microsoft’s Language Accessory Pack بروید.
- به پایین اسکرول کنید و روی نسخه Office که در رایانه شخصی خود دارید کلیک کنید. برای آفیس پروفشنال پلاس 2021 و 2019، نسخه های جدیدتر را انتخاب کنید. سپس روی منوی کشویی کلیک کنید تا بسته زبانی را برای دانلود انتخاب کنید.
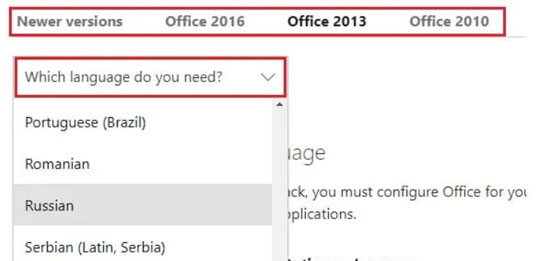
- حال بر روی لینک ارائه شده در زیر ستون لینک ها در جدول کلیک کنید تا نسخه مربوطه را دانلود کنید.
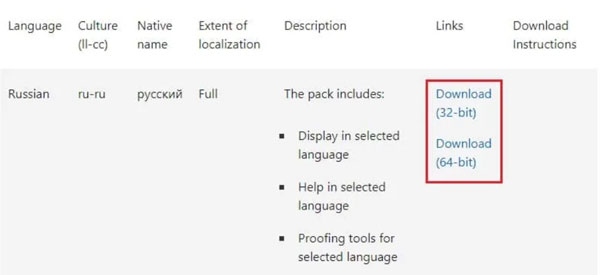
- دانلود شما اکنون باید شروع شود. پس از پایان دانلود، روی بسته دوبار کلیک کنید تا آن را اجرا کنید.

- در اولین صفحه installation wizard، محصولی را که میخواهید بسته جانبی زبان را روی آن نصب کنید انتخاب کنید و سپس روی Continue کلیک کنید.
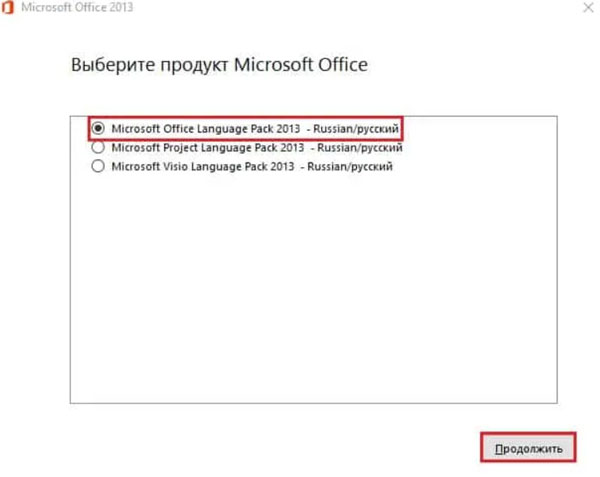
- در صفحه بعدی، با شرایط و ضوابط موافقت کرده و روی Continue کلیک کنید.
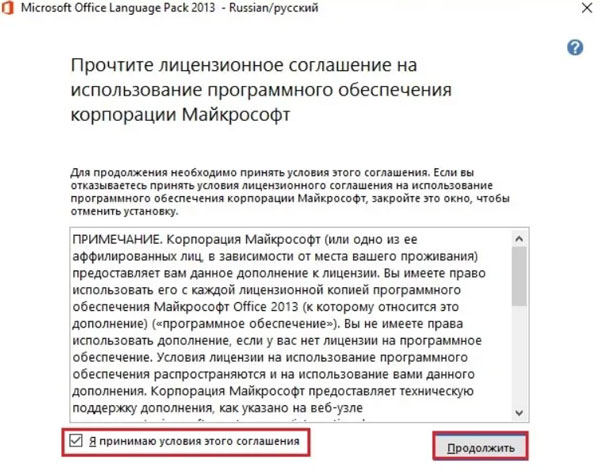
- در صفحه آخر، روی Install کلیک کنید.
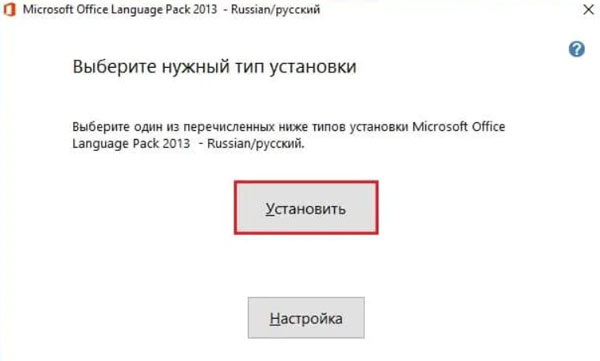
وقتی نصب کامل شد صفحه را ببندید.
نحوه تغییر زبان نمایش (display language) آفیس
- این نصب به تنهایی کافی نیست. این زبان را در محصول آفیس انتخابی شما قرار می دهد، اما آن را برای تغییر زبان نمایش فعلی پیکربندی نمی کند. برای تغییر زبان نمایش، برنامه آفیس را باز کنید و به مسیر زیر بروید:
File -> Options -> Language - در قسمت Choose display and help languages، زبانی را که می خواهید تنظیم کنید انتخاب کنید، روی Set as default کلیک کنید و سپس Ok را بزنید.
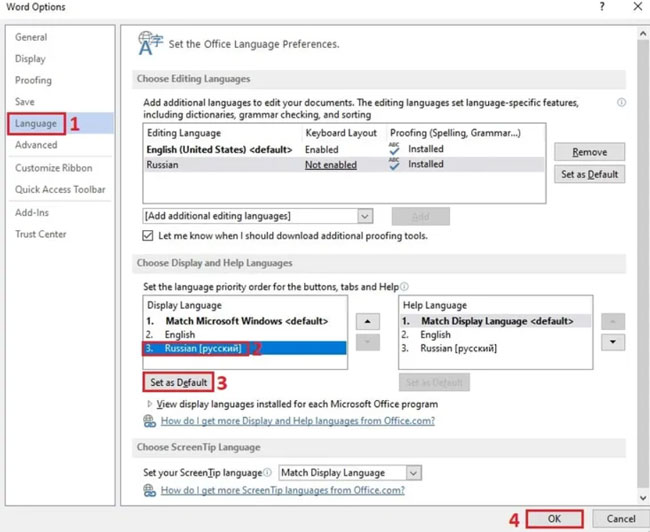
- حالا برنامه آفیس را ببندید و سیستم را restart کنید.
اکنون ممکن است متوجه شوید که تغییراتی که در زبان نمایش داده اید اعمال شده است.
چگونه زبان ویرایش/نوشتن (editing/writing) آفیس را تغییر دهیم
شما همچنین میتوانید زبان نوشتن محصولات آفیس خود را تغییر دهید، به این معنی که میتوانید به زبانهای زیادی بنویسید. برای تغییر زبان ویرایش در محصولات آفیس، راهنمای زیر را دنبال کنید:
- از داخل برنامه Office به موارد زیر بروید:
File -> Options -> Language - در قسمت انتخاب زبانهای ویرایش، در ستون طرحبندی صفحهکلید، در مقابل زبانی که میخواهید بهعنوان «editing language» تنظیم کنید، روی «Not enabled» کلیک کنید.
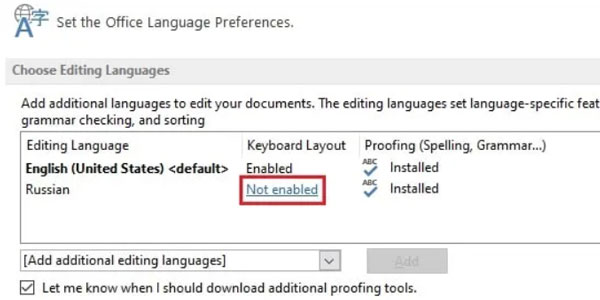
- Language settings اکنون در برنامه تنظیمات ویندوز ظاهر می شود. در زیر زبان های ترجیحی، روی Add a language کلیک کنید.
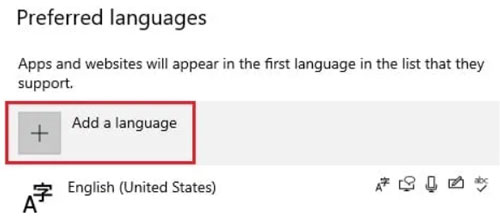
- در صفحه بعد، زبان را انتخاب کنید و سپس روی Next کلیک کنید.
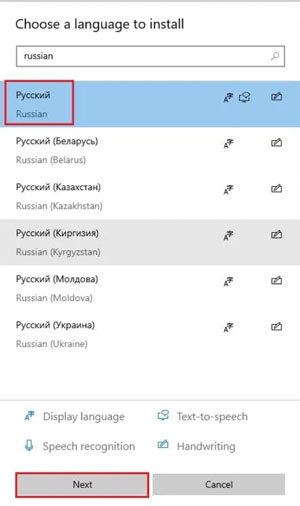
- حالا کادر کنار Install language pack را علامت بزنید و روی Install کلیک کنید. در صورت لزوم می توانید سایر کادرها را نیز علامت بزنید.
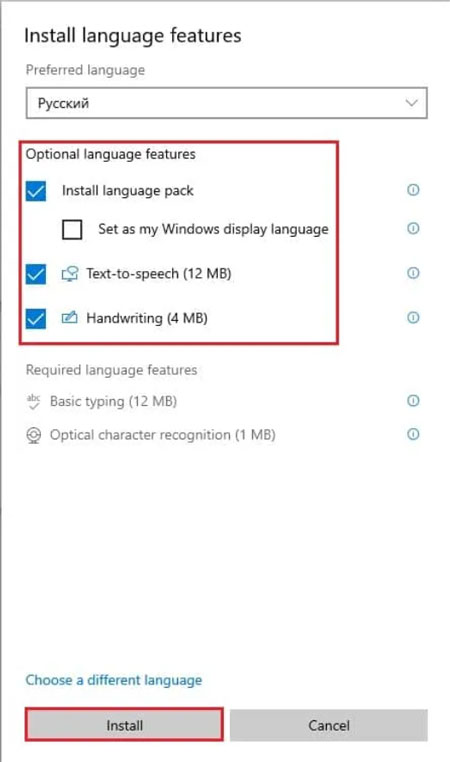
- سپس بسته زبان جدید شما شروع به دانلود می کند. پس از اتمام دانلود، اکنون می توانید از طریق نماد زبان نوار وظیفه به زبان جدید بروید یا از کلیدهای میانبر Windows Key + Spacebar استفاده کنید.

اکنون باید بتوانید متنی را به زبان های مختلف در هر برنامه آفیس وارد کنید. همچنین می توانید هر زمان که بخواهید بین آنها جابجا شوید.
سخن پایانی
شما می توانید تعدادی زبان جدید را به زبان نمایش و زبان ویرایش اضافه کنید. اینها می توانند به طور همزمان کار کنند و شما به راحتی می توانید بین آنها جابجا شوید. با این حال، توجه داشته باشید که هر سوئیچ در زبان نمایش به راه اندازی مجدد برنامه نیاز دارد. از این رو، توصیه می شود قبل از انجام این کار، فایل های خود را ذخیره کنید.
علاوه بر این، ترجیحات زبان ویرایش در سراسر سیستم و نه فقط محصولات Microsoft Office اعمال می شود. بنابراین، میتوانید از آن بستههای زبانی در برنامههای دیگر استفاده کنید و بین آنها سوئیچ کنید.

برای اطمینان از اورجینال بودن لایسنس و مناسب ترین قیمت ها، خرید آفیس های اورجینال را از باما سافت انجام دهید.
لطفاً سؤالات و نظرات خود را در قسمت دیدگاه ها، باما در میان بگذارید.







